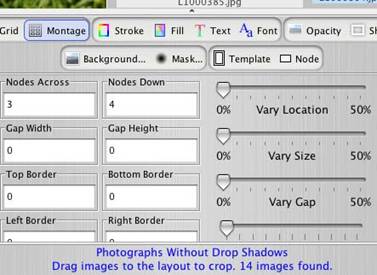
4) This set-up screen will open:
Note: We’re setting up our montage print as a borderless enlargement with no gaps between the image nodes.
The montage is being set up for 3 image nodes across and 4 down on a vertical 16” x 20” enlargement.
You are free to change these settings to fit your design. However, if you decide to place gaps in between your images or borders we would suggest that you add a background image or a fill color.
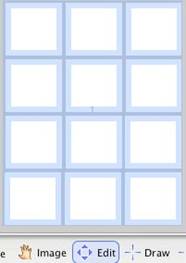
5) Click on the

button and you’ll see a screen open that contains a visual graphic of the nodes you have defined.
Note: The Edit button is highlighted and all the nodes in the layout are highlighted in blue, indicating that they are all selected. You can deselect the group by clicking outside of the window and then use the Edit toolto select and work with any individual node. You’ll be using the Edit tool when we get to the more “Advanced” montage sections later. (For now, though, just move on to the next step.)
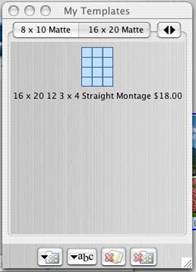
6)
At this point you can click on the Pager

button to turn off the
Pager tools and you have a ready-made template. You can drag-and-drop images into each of the nodes and use the
Zoom and
Image tools to individually crop each picture.
Before using the template, though, you may want to
save it for future use. This will allow you to recall this template at any time, saving you the work of re-designing it. To save a template, click on the
Pager
button again to open the
Pager tools. Then, click on the
Save
tool. You will be asked, via a pop-up box, to name a group for your template and a description of the individual template. Once saved, the template will go into your
My Templates window. Here’s how the
My Templates window would look for this layout:



